Published
- 10 min read
맥북에서 무료로 윈도우 설치하기 (UTM + Windows Preview)
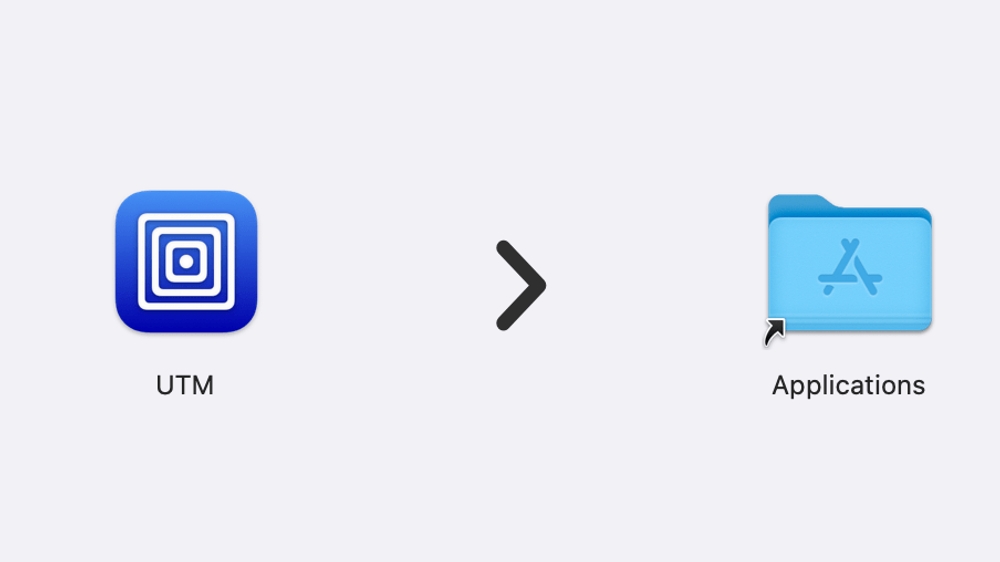
🎮 맥북에서 무료로 윈도우 실행하기: UTM + Windows Preview
어디선가 광고를 봤던 기억 때문일까. 어릴 적 즐겨했던 라테일(LaTale)이 문득 하고 싶어졌다.
그런데 한 가지 문제점이 있었다. 바로 라테일은 맥북을 공식 지원하지 않는다는 것 ㅎㅎ..
그래서 이번 포스트에서는 맥북으로 윈도우를 설치하고 실행하는 방법과 더불어, 게임 실행 시 속도까지 어떻게 되는지 한 번 간단히 적어보고자 한다.
🖥 맥북에서 윈도우를 사용하는 방법은?
맥북에서 윈도우를 실행하는 방법은 여러 가지가 있다.
- MacOS를 지우고 윈도우를 직접 설치하는 방법
- MacOS 위에 가상머신을 설치해서 윈도우를 구동하는 방법
하지만 MacOS를 밀어버리는 건 사실상 맥북을 사는 의미가 사라지는 것이고, 설치 과정도 복잡해서 현실적으로 추천하기 어렵다.
결국 선택지는 하나. 가상머신을 이용해 맥북 안에 윈도우를 설치하는 것이다.
💸 무료로 설치할 수 있는 방법은?
가장 쉽고 유명한 방법은 Parallels를 사용하는 것이지만, 이건 꽤 높은 가격대의 유료 프로그램이다.
아마 이 블로그 글을 검색해서 들어온 사람이라면, 대부분 나처럼 가능하면 돈 안 들이고 설치하고 싶다는 마음일 것이다.
그래서 이번 글에서는
👉 무료 가상머신 UTM과
👉 Windows Insider Preview 버전을 활용해
맥북에서 무료로 윈도우를 설치하는 방법을 소개하려 한다.
🔧 사용한 방법 요약
| 항목 | 내용 |
|---|---|
| 가상머신 | UTM (무료) |
| 윈도우 버전 | Windows Insider Preview (ARM 버전, 무료 다운로드 가능) |
🛠️ 설치 간단 요약
-
UTM 설치: UTM 공식 사이트에서 맥용 무료 가상머신을 다운로드한다.
-
Windows Preview ISO 다운로드
- Microsoft 계정을 준비한다.
- Windows Insider Program에 가입한다. (가입은 무료)
- 프로그램 가입은 바로 되지만, iso를 다운받기 위해서는 하루 정도의 시간이 더 필요하다. 내부 서버에서 가입자를 실시간으로 반영하는게 아니라, 한 번에 반영하는 듯
- Windows Insider Preview ISO에 접속하여 ISO파일을 다운로드 한다.
- Select edition에서 원하는 버전을 선택한다. Canary 또는 Release Preview 채널을 추천한다.
-
UTM 실행 및 Windows 설치
- UTM을 실행 후 새 가상머신 만들기 > Virtualize > Windows를 선택한다.
- Install Windows 10 or higher, Import VHDX Image, Install drivers and SPICE tools를 전부 체크한다.
Boot VHDX Image에 MS에서 다운받았던 파일을 넣는다. - 기본적으로 4096MB(=4GB)를 할당해준다. 그대로 설정해도 괜찮고, 컴퓨터 메모리가 16GM가 넘는다면 8192MB(=8GB)를 할당하는 것을 추천한다. 용량이 많을 수록 성능이 좋아지기 때문이다.
- 공유폴더 세팅 화면은 아무것도 체크하지 않고 넘어간다.
- 요약 정보가 나오면, 확인 후 저장 클릭
- 설치가 완료되면 더블클릭을 하여 윈도우를 실행한다. 맨 처음 실행 시 시간이 오래 걸린다는 점을 참고하자.
-
Windows 세부 설정하기: 가상머신으로 돌리기 때문에 맨 처음에는 네트워크 설정이 안먹힐 것이다. 또한 영어권 외 사용자들은 글자깨짐이 있으니 아래의 가이드라인을 참고하여 잘 따라해보자.
네트워크 & 화면배율 설정하기: guest tools 설치

- 원하는 국가, 지역 설정
- 원하는 국가 키보드 설정, 두 번째 키보드 레이아웃 추가는 스킵
- 인터넷 연결화면이 나오는데, 스킵 버튼이 없을 것이다.
- 이 때 fn + shift + F10 또는 shift + F10을 누른다.
- cmd.exe화면이 나오면, oobe\bypassnro를 입력한다. 그러면 윈도우가 재부팅이 될 것인데, 에러가 났다면 아예 창을 껐다가 다시 키자.
- 재부팅이 완료되면 다시 처음부터 원하는 국가, 지역을 설정하는 화면이 나올 것이다. 모두 알아서 잘 선택하자.
- 키보드 세팅까지 다하면 인터넷 연결 화면이 나올텐데, 이 때 I don’t have internet 버튼이 생겼을 것이다. 클릭하자.
- 이후 동의화면을 알아서 잘 클릭하고 넘어가면 windows가 설치된 것을 볼 수 있을 것이다.
- guest support사이트의 download탭에서
spice-guest-tools.xxx.exe를 다운받자. - 위 이미지처럼 UTM 화면에서 CD/DVD를 클릭 후, 다운받은 iso파일을 설정한다. 그러면 인터넷이 잘 됨을 확인할 수 있을 것이다. 동시에 화면 배율도 조절할 수 있을 것이다.
- 빨간색 박스에서 탐색버튼을 누르면 파일목록이 나올 것이다.
(선택) 다국어 설정하기: 언어 세팅 필요
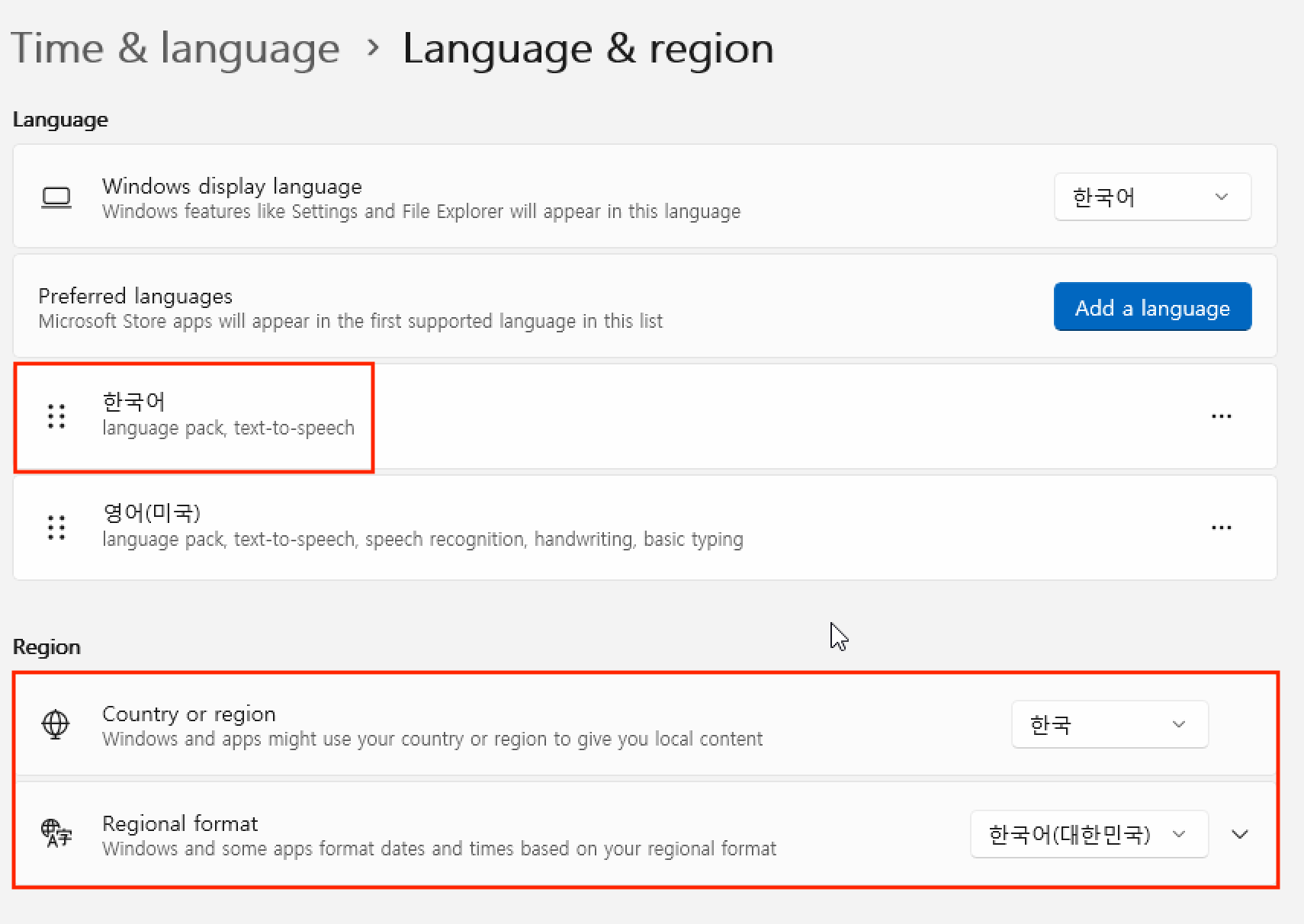

영어 그대로 사용할 사람들은 이 설정을 건너뛰어도 된다. 비영어권 거주자들은 편의를 위해 설정하는 것을 추천한다. 왜냐면 글자가 깨질 수도 있기 때문이다.
- 검색창에 Settings 입력 > Time & Language 에 접속한다. 이후 아래를 설정한다.
- Date & time에서 timezone을 원하는 곳으로 선택
- Language & region에서 원하는 언어 설치. 표시하길 원하는 언어를 맨 위에 올려둬야 한다. 필자는 한국인이므로 한국어를 맨 위에 올려놨다.
- 설치 시 일부 패키지에서 오류가 발생할 수 있다. language pack만이라도 다운이 제대로 되면 괜찮다.
- Related settings > Administrative language settings > Change system locale에 접속 후 표기를 원하는 언어를 선택한다. 아래 체크박스는 누르지 않는다.
-
자유롭게 윈도우 사용하기: 모든 설정이 끝났다. 이제 자유롭게 원하는 프로그램을 실행하면 된다.
⚡ 실제 체감 후기
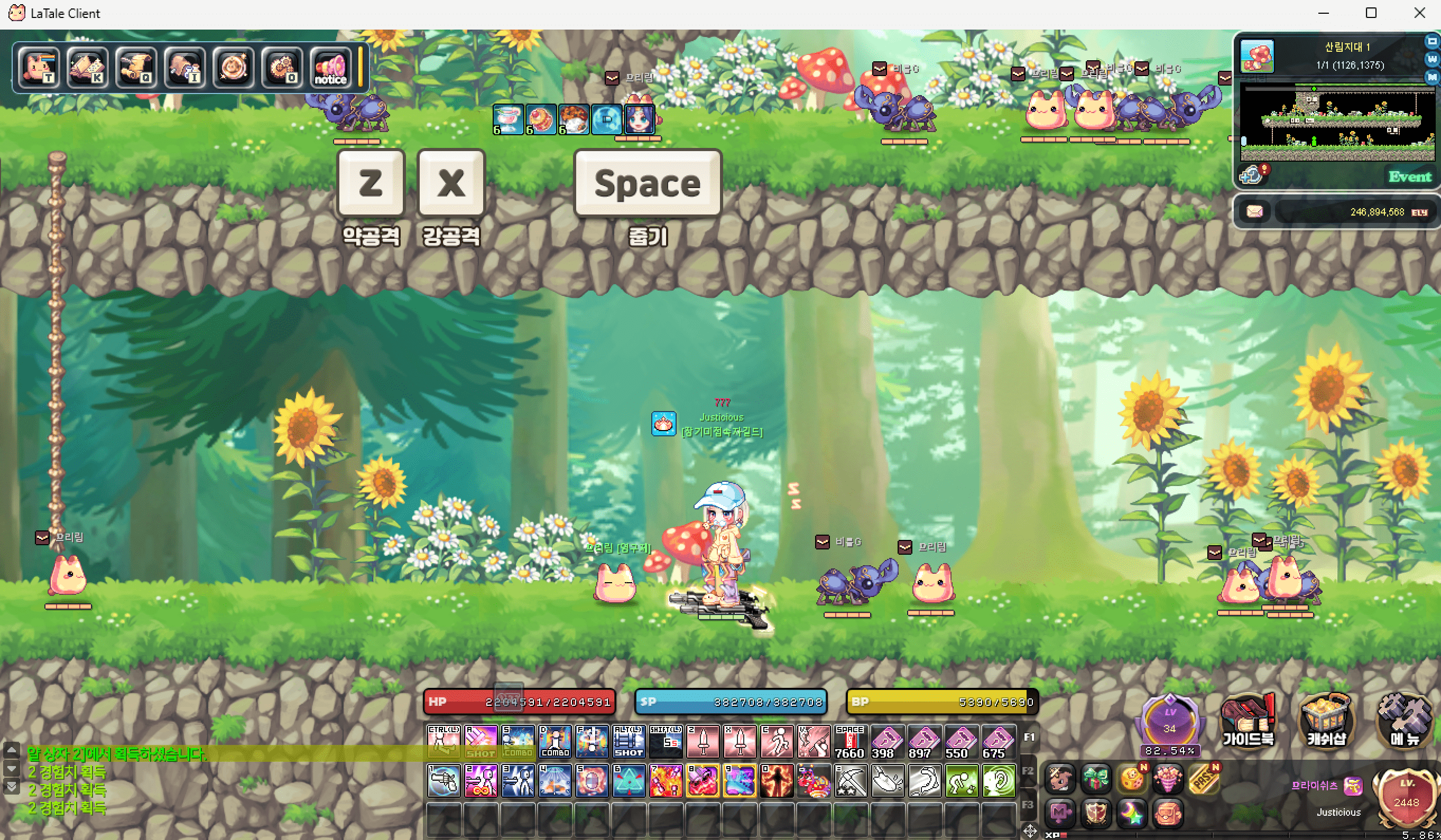
- 반응 속도: 실시간이 요구되는 프로그램에서는 약간 버벅거림이 있음. 다만 그 외 문서 작업 같은 것은 괜찮은 편
- 그래픽 품질: 중~하 옵션에서는 쾌적
- 발열: 장시간 게임 플레이 시 발열 있으며, 인텔칩을 사용할 경우 쿨링 패드 사용을 추천 / 실리콘칩일 경우 필요 없음
간단한 문서 작업이면 걱정하지 않아도 됨 - 라테일 기준으로,
- 이동: 살짝 렉 걸리는 느낌이 있음
- 맵 로딩: 매우 느림. 미니맵만 보는 것을 추천함
- 몬스터 사냥: 많으면 문제가 되나, 솔플하는 경우에는 약간의 렉을 제외하고는 할만 함
💡 주의할 점
- 윈도우 라이선스 문제
- Preview 버전은 정식 라이선스가 아니므로 윈도우 프로그램에 오류가 발생할 수가 있다.
- 테스트 용도이기 때문에 정보 수집의 범위가 굉장히 넓다.
따라서 개인 정보에 민감한 사람들은 정식 윈도우 라이센스를 사용할 것을 권장한다.
- 게임 최적화: 무료임을 감안하면 만족스럽지만, 완벽한 퍼포먼스는 기대하지 말 것
✨ 한 줄 결론
돈 한 푼 안 들이고, 맥북에서 윈도우를 돌리고 싶다면 UTM을 사용하자!
윈도우가 필요한 사람이라면 한 번 쯤 해보는 것을 추천한다 🙌